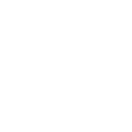GPT4を無料で利用できる方法として、マイクロソフトのCopilotは、最高の選択です。Copilotは、マイクロソフトが開発したGPT4ベースのAIアシスタントです。無料でありながら高性能なGPT4を利用できる点で、マイクロソフトのCopilotは、多くのユーザーにとって魅力的なAIです。
Copilotの最大の特徴は、WindowsのアプリやMicrosoft Officeなどの製品と連携して利用できることです。例えば、Wordで文書を作成している際に、Copilotに指示を出せば、次の段落を書いたり、文章を要約・編集したりと、さまざまな支援を受けることができます。
無料で最新のGPT4を体験したいユーザーや開発者にとって、Copilotは、またとない機会となります。
Copilotとは?
Copilotとは、マイクロソフトが開発したAIアシスタントです。名前のとおり、ユーザーのサポートや情報提供、質問への回答、楽しい会話を提供します。より詳細な情報や初めての方は、こちらの記事をご覧ください。
Copilot 使い方と便利な活用法:無料で使える生成AI完璧マスター
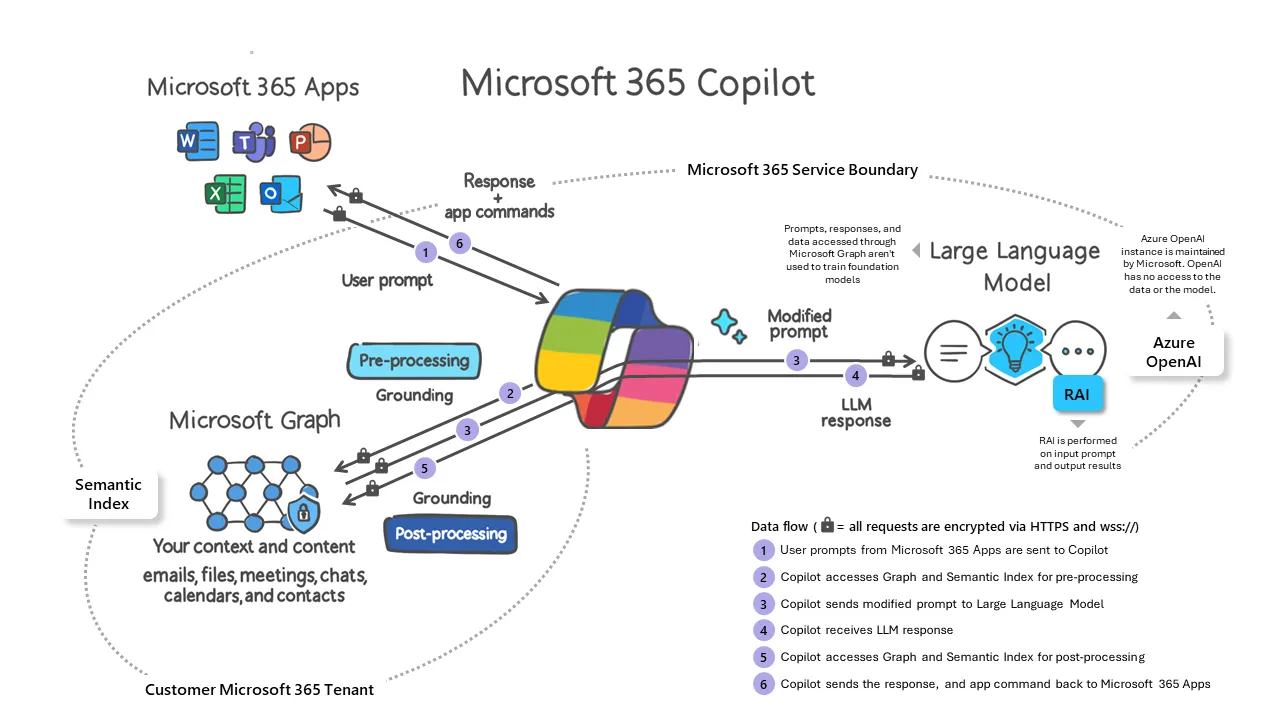
Copilot 使い方
MicrosoftのCopilotをを使えば、ChatGPTの有料版を使わずに、驚くべきGPT4の機能を活かすことができです。MicrosoftのCopilotは、一般的な検索、質問への回答、画像の生成、音楽制作、そして、Microsoftのアプリとの統合など、様々な機能が含まれています。
MS Copilotの活用方法についてさらに詳しく知りたい方は、ぜひこのブログ記事をチェックしてください。
チャット GPTを無料で使える方法:MicrosoftのCopilot(コパイロット)
この記事では、実際の使用例を挙げながら、MicrosoftのCopilotの簡単な使い方とその特徴を紹介しています。これにより、あなたに最適なAIソリューションを見つける手助けになります。

Copilotにアクセスする3つの方法
Copilotは、さまざまな形で利用できる生成型AIツールです。通常のCopilotの無料バージョンにアクセスする主な方法は3つあります。それぞれ、Windowsで直接利用する方法、Edgeブラウザを通して使用する方法、そして、Bingや専用のウェブサイトを介して利用する方法があります。
Windows 11を使用している場合、Copilot for Windowsは、検索ボックスの右側にあるアイコンからすぐに利用できます。(アイコンが見えない場合は、Windows 11を最新バージョンに更新してください。)ビジネスや教育の場でWindowsを使用している場合は、Copilotを有効にしていない可能性もあります。
Copilotアイコンをクリックすると、右側にCopilotが表示されます。これは、Windows内でアプリを実行している時でも、ウィンドウ間を切り替えている時でも、デスクトップを見ている時でも、常に表示されます。日常的に使用する場合は、このアクセス方法が最も便利です。
Microsoft Edgeブラウザでは、画面右上にあるCopilotアイコンをクリックするだけで、Copilotが表示されます。「何でも聞いてください」検索ボックスにリクエストを入力することで、簡単に利用できます。
EdgeでのCopilotは、特にウェブページを要約する機能や、文書、メール、その他のテキストの初稿を生成する機能が特徴です。これらの機能はEdgeで最も充実しています。
Bing検索ウェブサイトから、「Bingチャットを尋ねる」ボタンをクリックすることで、Copilotを起動できます。また、専用のウェブページ(https://copilot.microsoft.com)も利用でき、Edge、Chrome、その他のChromiumベースのブラウザ、Windows、macOSで機能します。Firefoxでも機能することが確認されています。
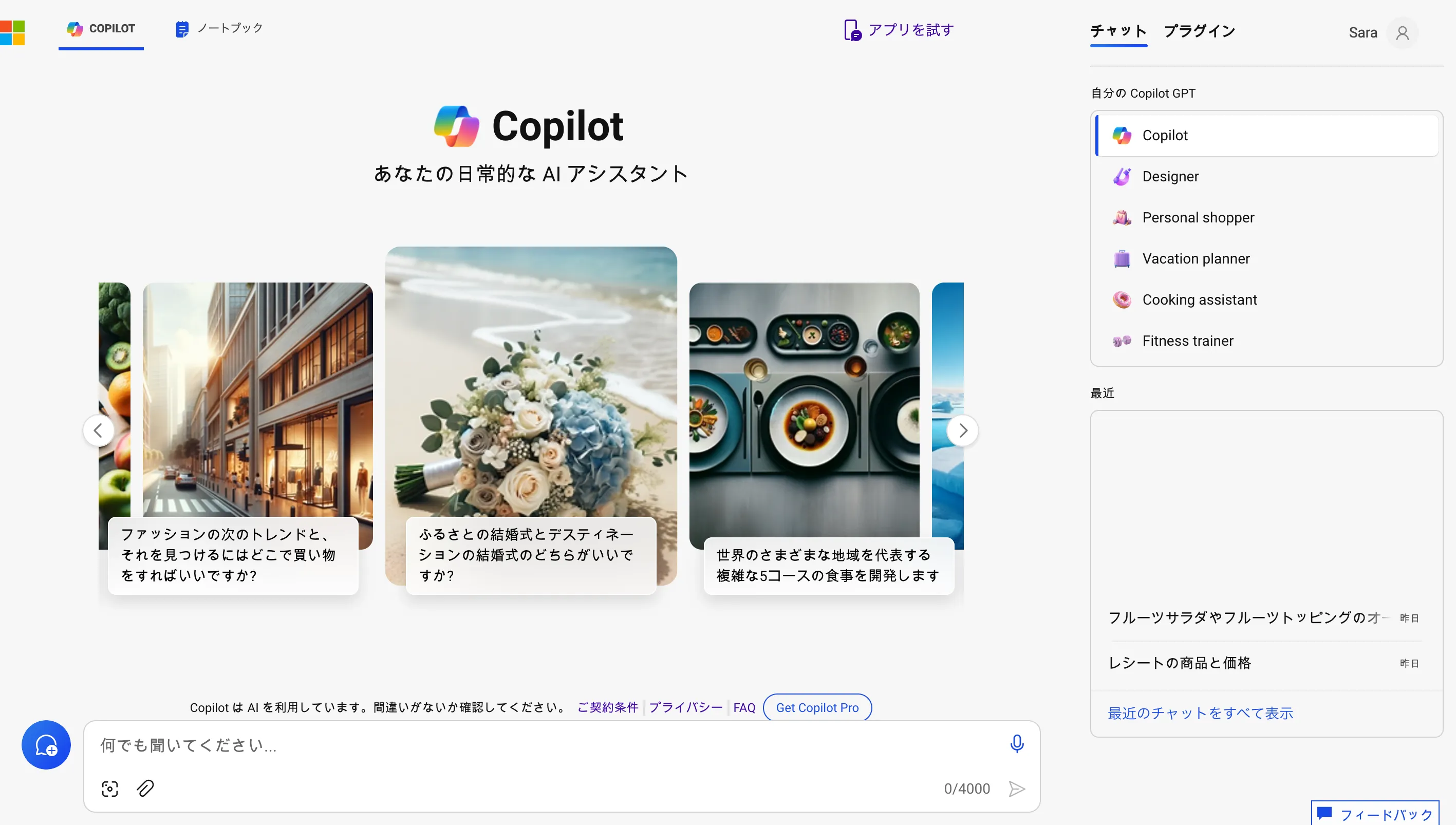
Copilot 活用方法
仕事で必要な情報を素早く見つけたり、資料をすばやく要約したり、動画を要約する...。そんな日々のタスクを、AIアシスタントMicrosoftのCopilotを使えば、驚くほど効率的に行えるようになります。
今回は、Edgeブラウザ上で無料でCopilotを活用する方法を紹介します。ウェブ検索から動画要約、音声文字起こしまで、さまざまな用途で活用できるCopilotの魅力をお伝えします。ぜひ、仕事の生産性を上げるためのヒントを見つけてください。簡単に使えるCopilotで、毎日の業務がグッと楽になるはずです。
Microsoft Copilotの「ページの要約を生成」機能は、ウェブページやドキュメントから主要な情報を簡潔にまとめる機能です。Copilotは、コンテンツを分析し、最も重要な情報を抽出して、簡潔で理解しやすい形式で表示します。
- いつもの通りに読みたい記事を開きます。
- ブラウザのサイドバーの右上隅にあるCopilotロゴをクリックします。
- Chatを選び、「このページを要約」をクリックします。
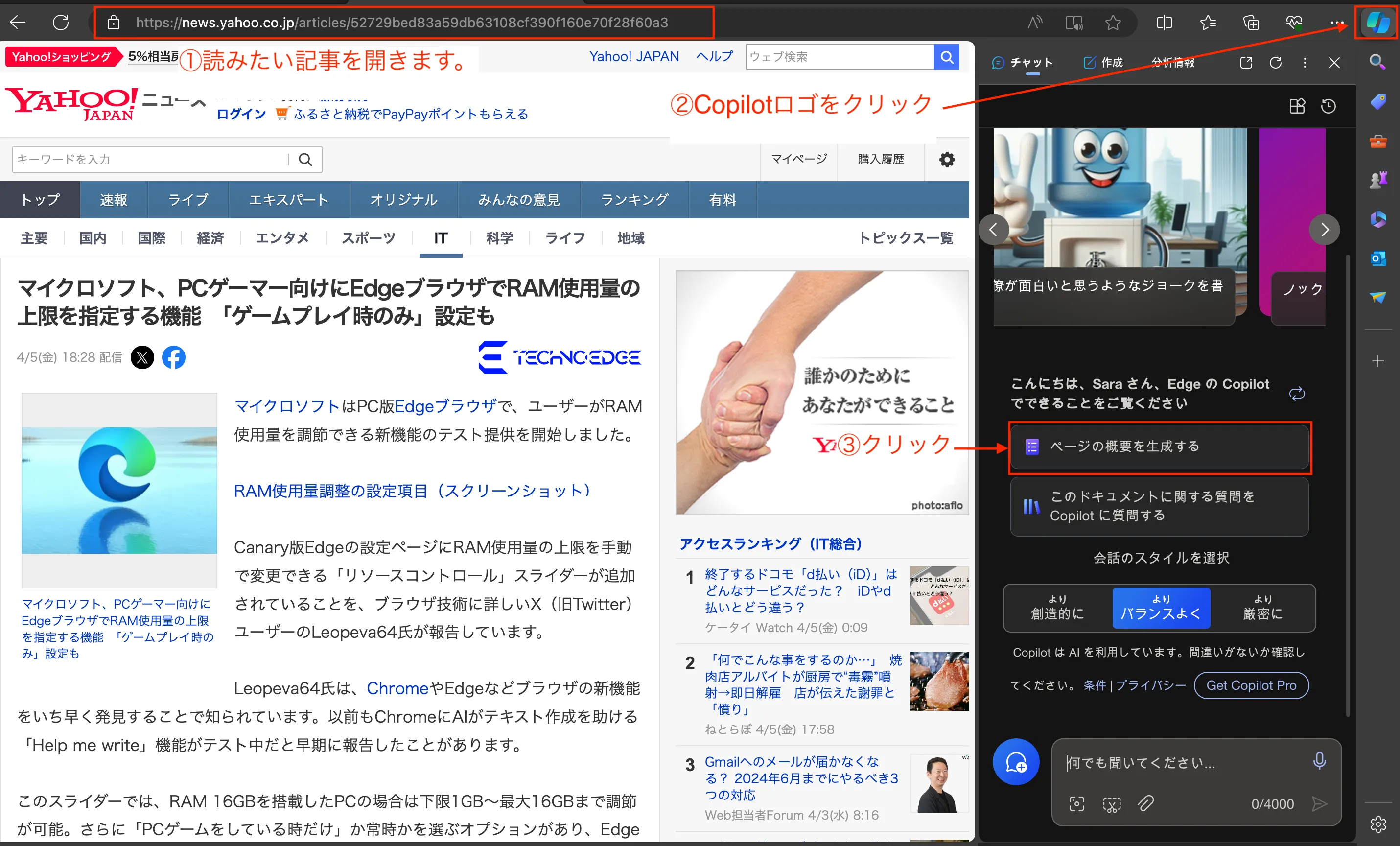
- 要約した結果が見られます。
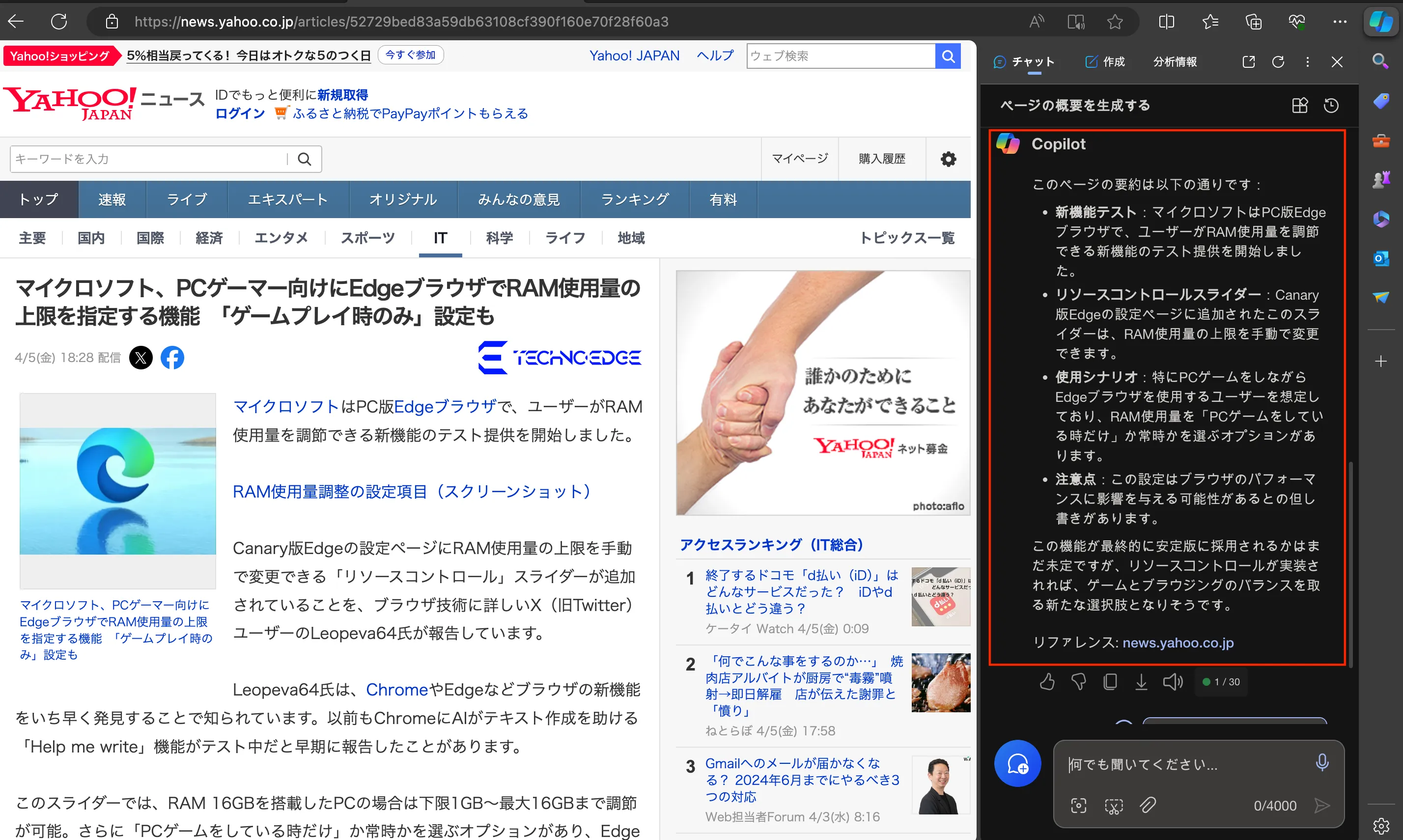
「ページの要約を生成」前に、Copilotに対して、適切な権限を与える必要があります。
- Copilotウィンドウの右上隅にある縦に並んだ3つの点のアイコンをクリックし、
- 次に「通知とアプリの設定」を選択して、
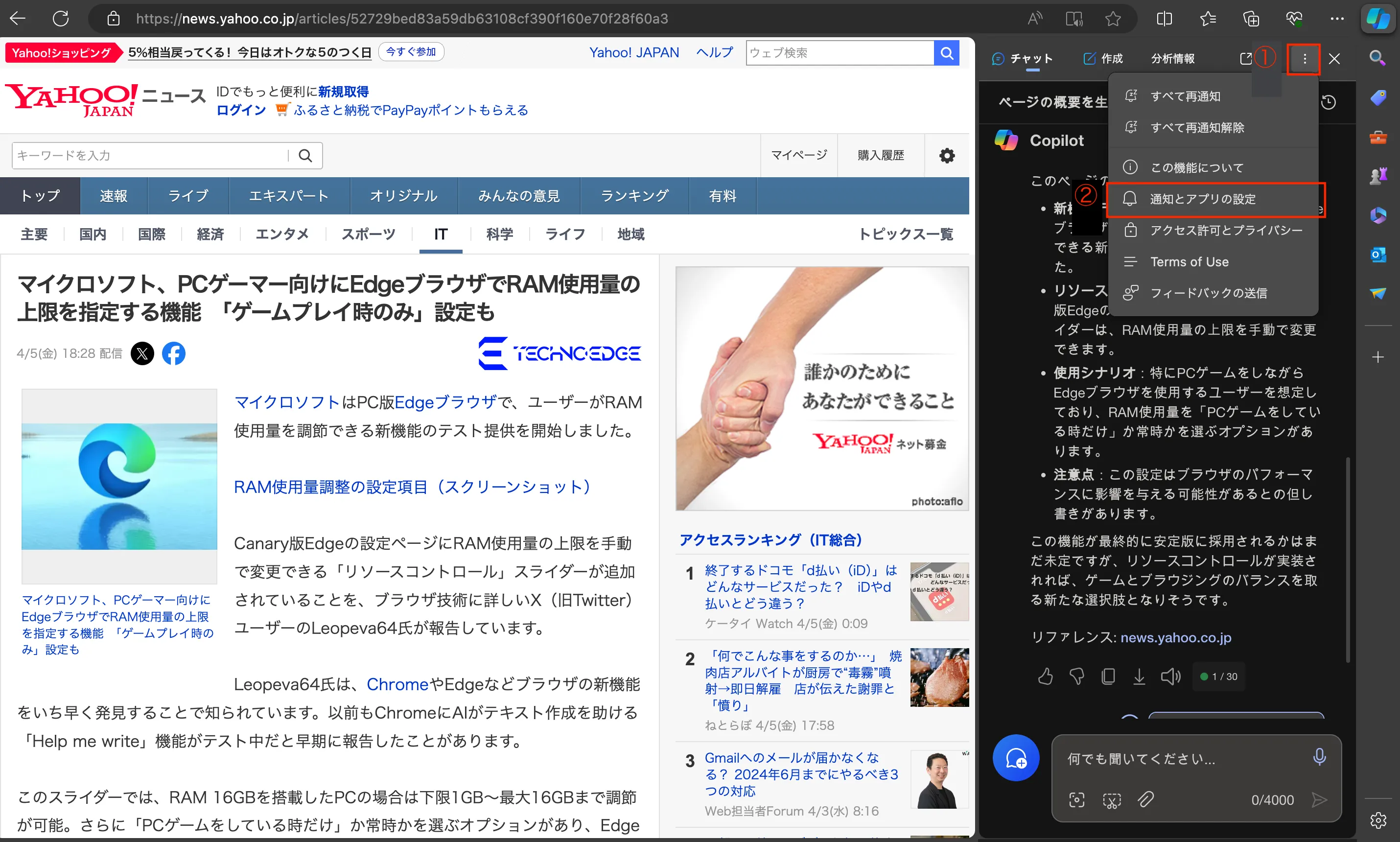
- Microsoftへの「ページコンテンツアクセスを許可」するトグルをオンに設定します。

この手順は、MicrosoftのCopilotが、ページの内容を要約できるようにするための必要条件です。これらの設定を行うことで、ユーザーはCopilotを使ってウェブページからの情報を抽出できるようになります。
Copilotによって生成されるページの要約は、現在のセッション後には保存されません。そのため、要約を保存したい場合は、要約の下にあるエクスポートアイコン(ダウンロード矢印の形をしたもの)をクリックしてください。Word文書、PDF、またはプレーンテキストとして保存することができます。また、必要に応じて左側にあるコピー ボタンをクリックし、クリップボードにコピーすることもできます。
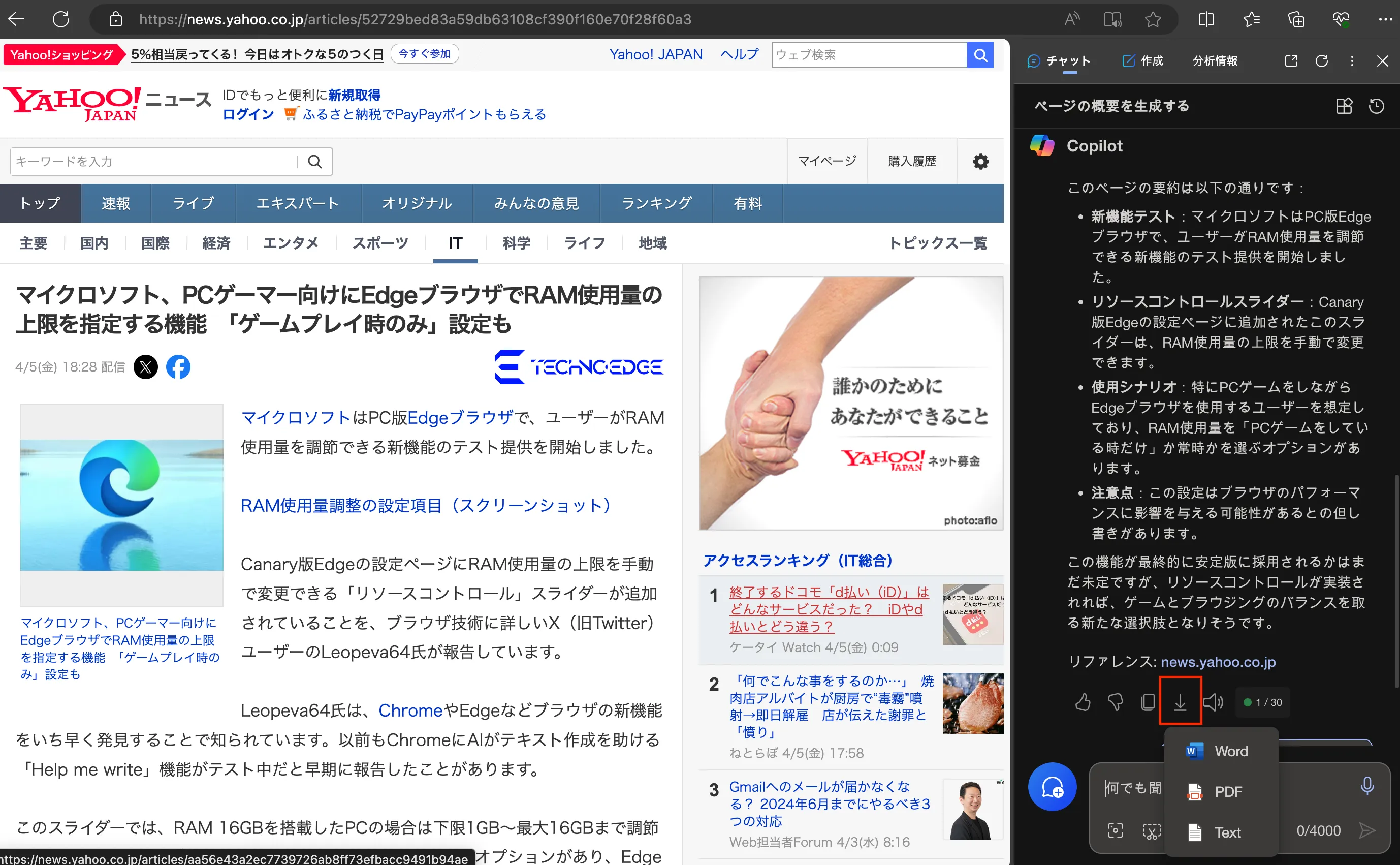
PDFやWordのドキュメントも、「分析情報を生成」機能を使って内容を要約することができます。この機能により、長文の文書を簡潔にまとめて、重要な情報を素早く把握することができます。
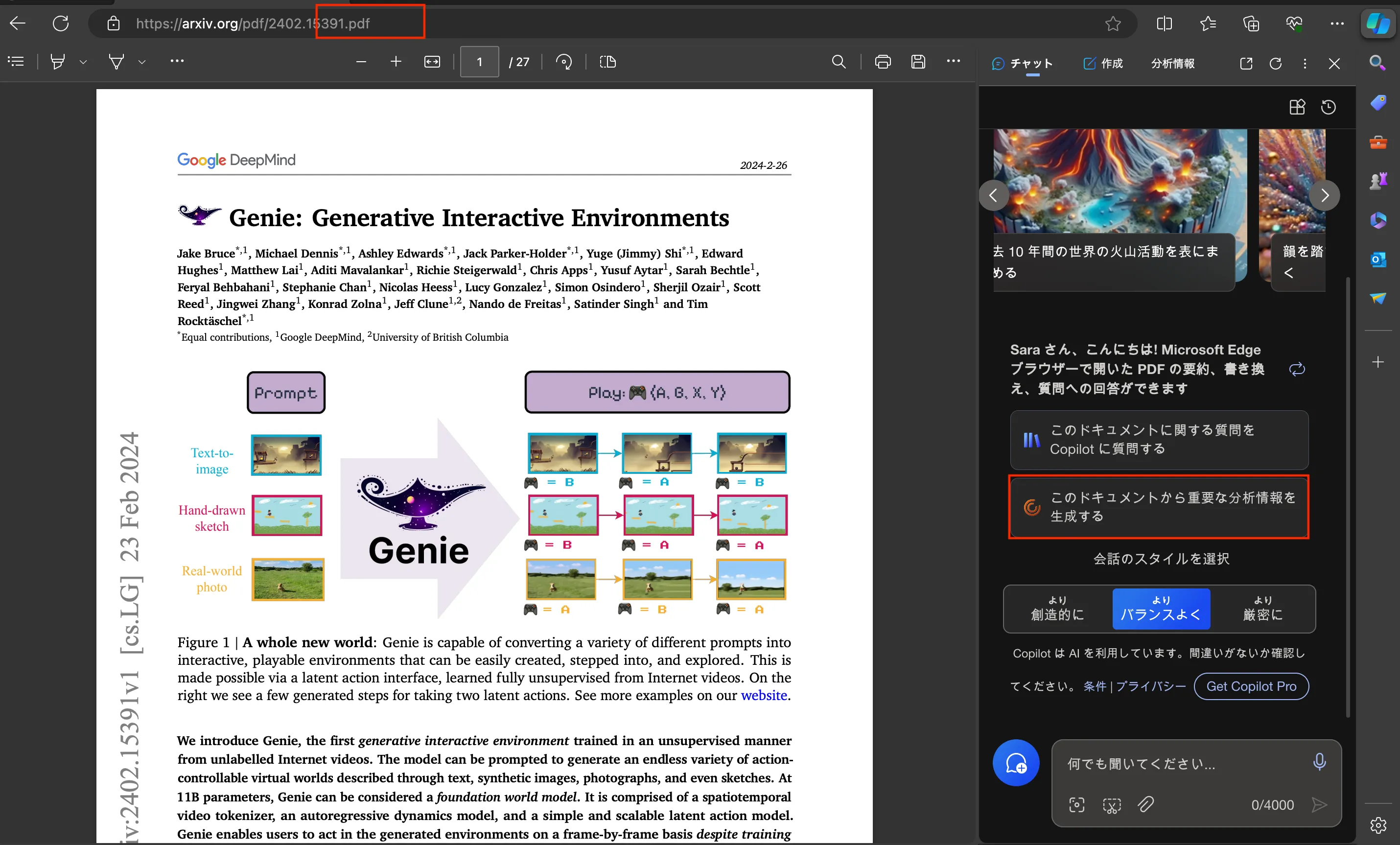
Edgeブラウザでビデオを視聴する際、Copilotを利用すれば、求めている瞬間をより迅速かつ正確に見つけ出すことができます。MicrosoftのCopilotは、質問に答え、クリック可能なタイムスタンプを含めてビデオの主要な瞬間を説明することができます。
Edgeブラウザで動画を視聴する際、画面の右上にあるCopilotアイコンをクリックするとCopilotが開きます。そこから「ビデオハイライト生成」ボタンをクリックするか、メッセージを入力して動画について質問することができます。
- いつもの通りに読みたい動画を開きます。
- ブラウザのサイドバーの右上隅にあるCopilotロゴをクリックし、チャットを選びます。
- Chatを選び、「ビデオのハイライトを生成する」をクリックします。
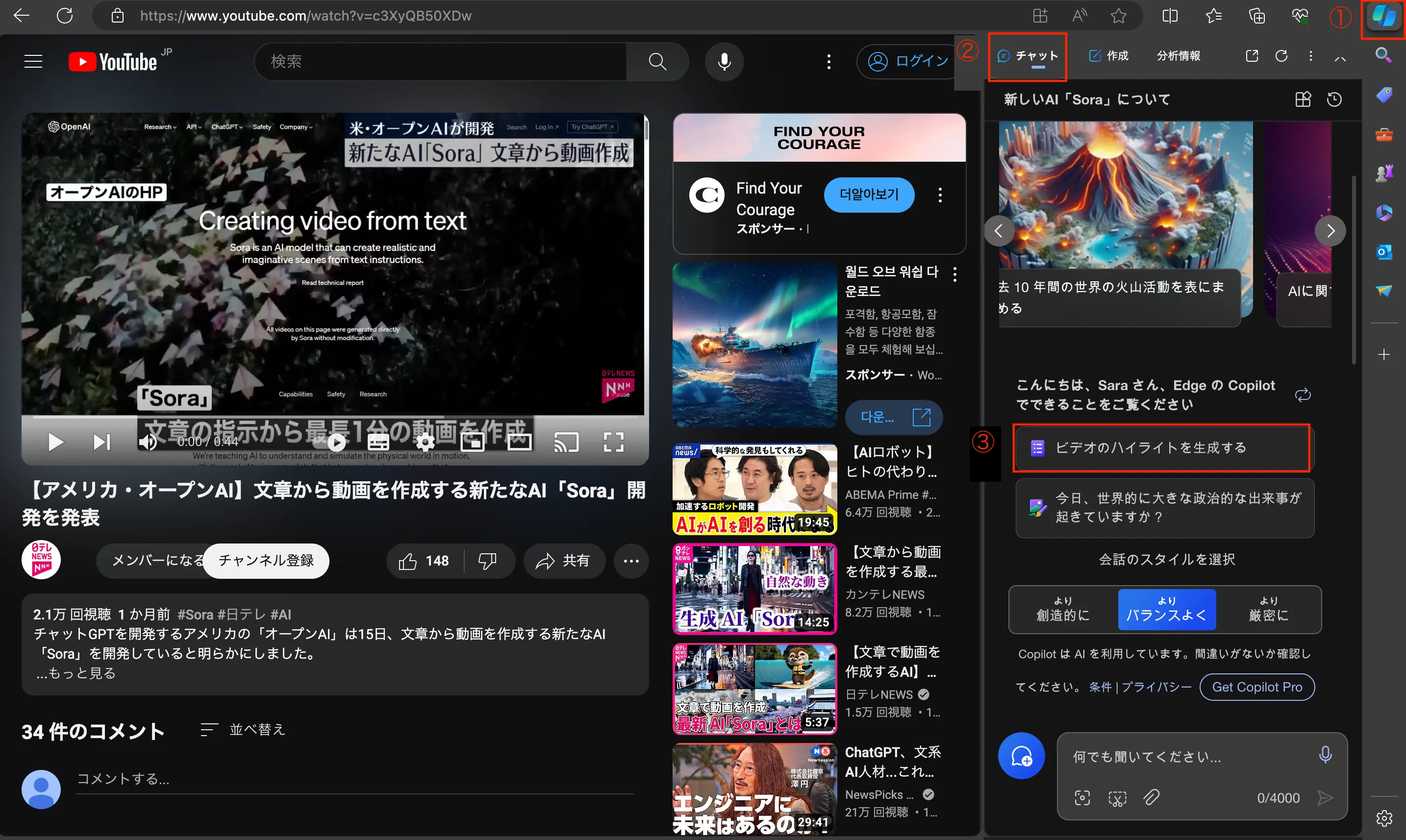
- Copilotは、質問に答え、クリック可能なタイムスタンプを含めてビデオの主要な瞬間を説明します。
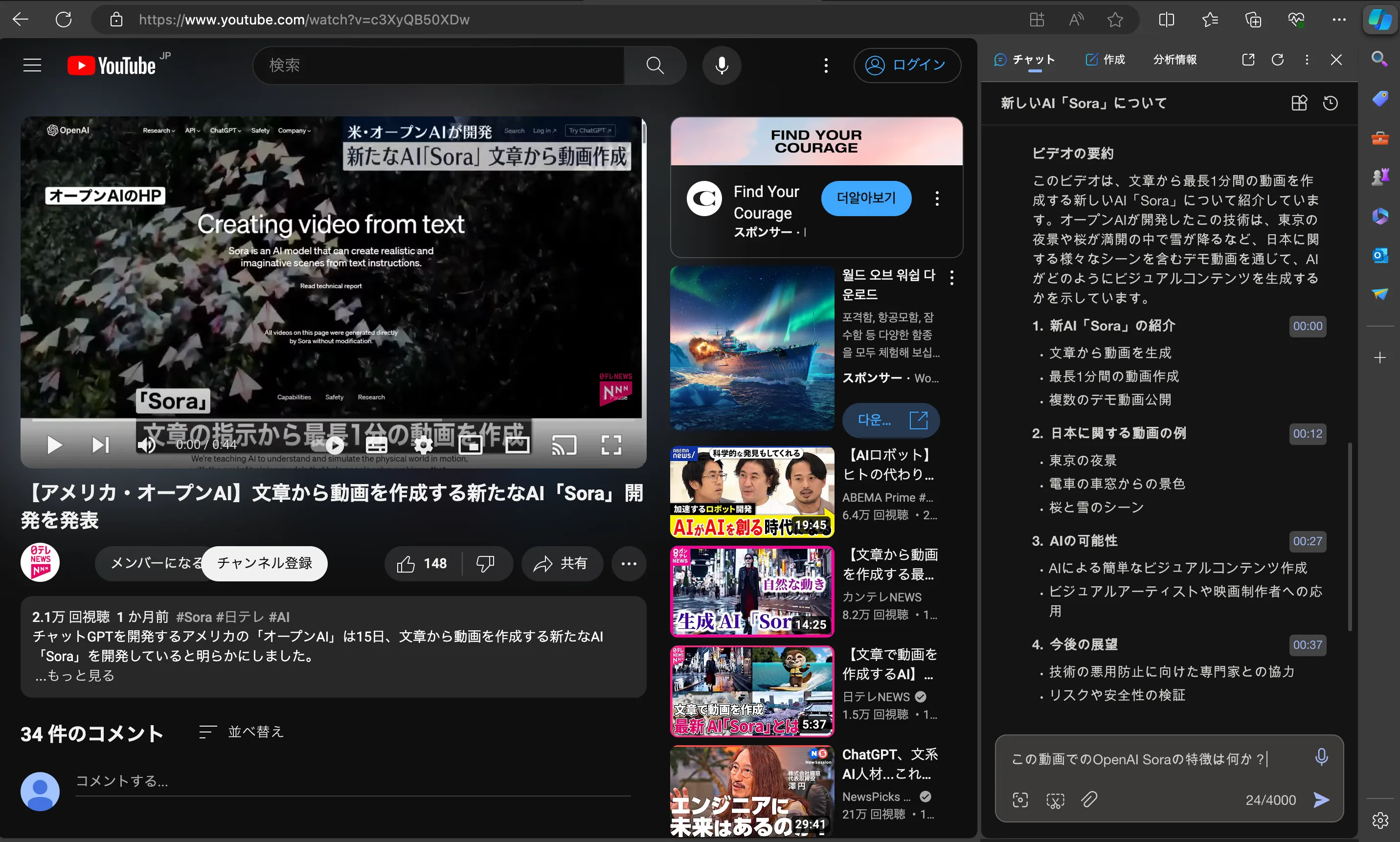
- メッセージを入力して動画について質問する。例えば、「この動画はAIの未来について何を語っているか?」「この動画でのOpenAI Soraの特徴は何か?」といった質問があります。
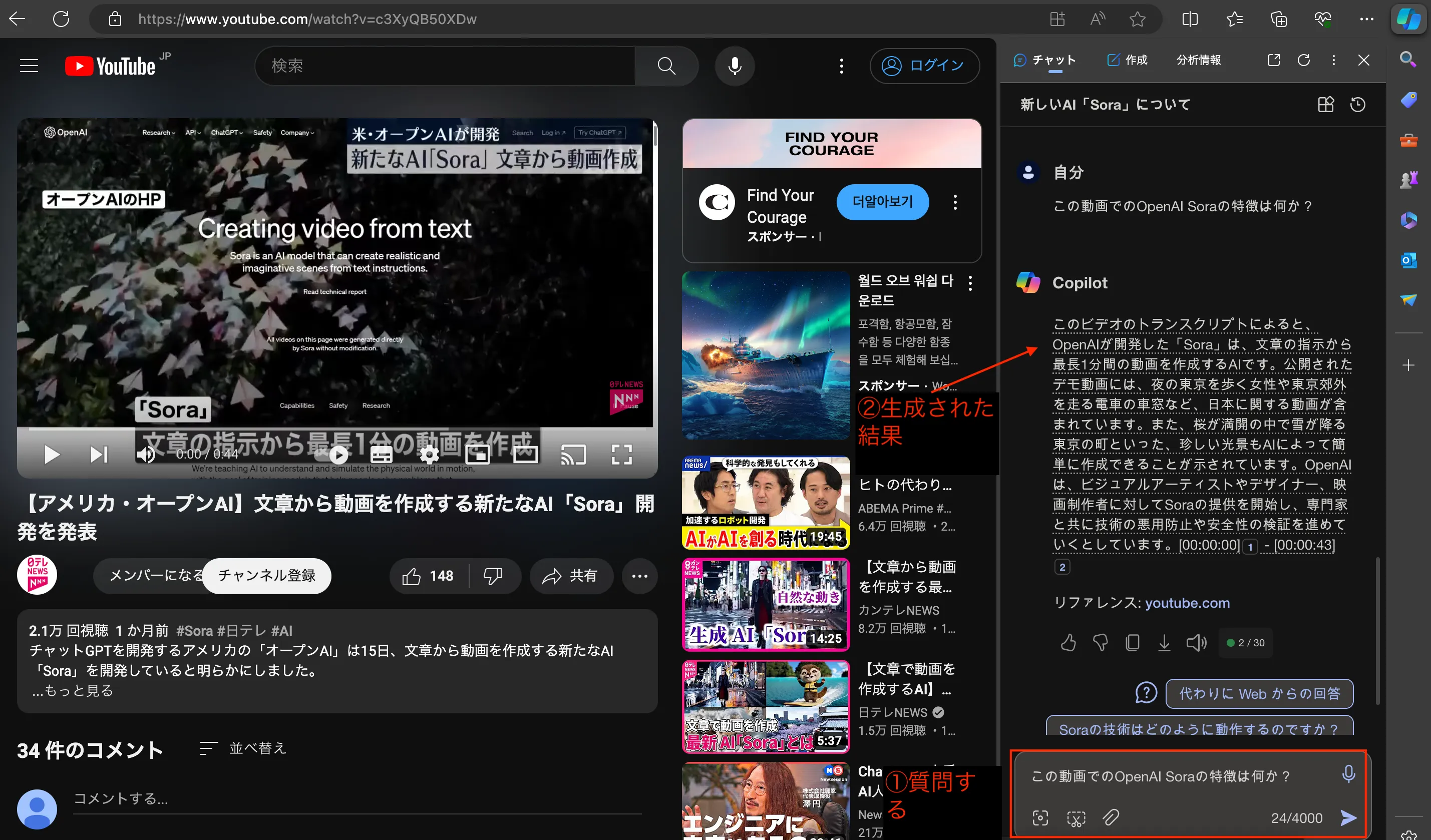
ただし、ビデオハイライト機能は現在、YouTubeおよびVimeoで提供されており、スクリプトが利用可能な動画のみ利用できます。Copilotのビデオのハイライトを生成する機能を活用することで、動画の重要なポイントを簡単に把握することができます。
文章を書き始めることは、多くの人にとって最も困難な作業の一つです。何を書くべきかわからないまま、真っ白な画面を見つめ続けると、恐怖を感じたり、手が止まってしまったりすることがあります。結果的に、書くことを先延ばしにしてしまうことが多くなります。その際に、Microsoft Copilotの執筆作成機能を使ってください。
MicrosoftのCopilotは、メモやメール、マーケティング資料、要約といった、短くて比較的シンプルな文書の初稿作成に役立ちます。しかし、大きなレポートや、スプレッドシート、グラフィックを含むような複雑な資料作成には向いていません。
Copilotの執筆作成機能を行うには、EdgeでCopilotウィンドウを開き、上部の「作成」タブをクリックします。そうすると下記のような画面が表示されます。
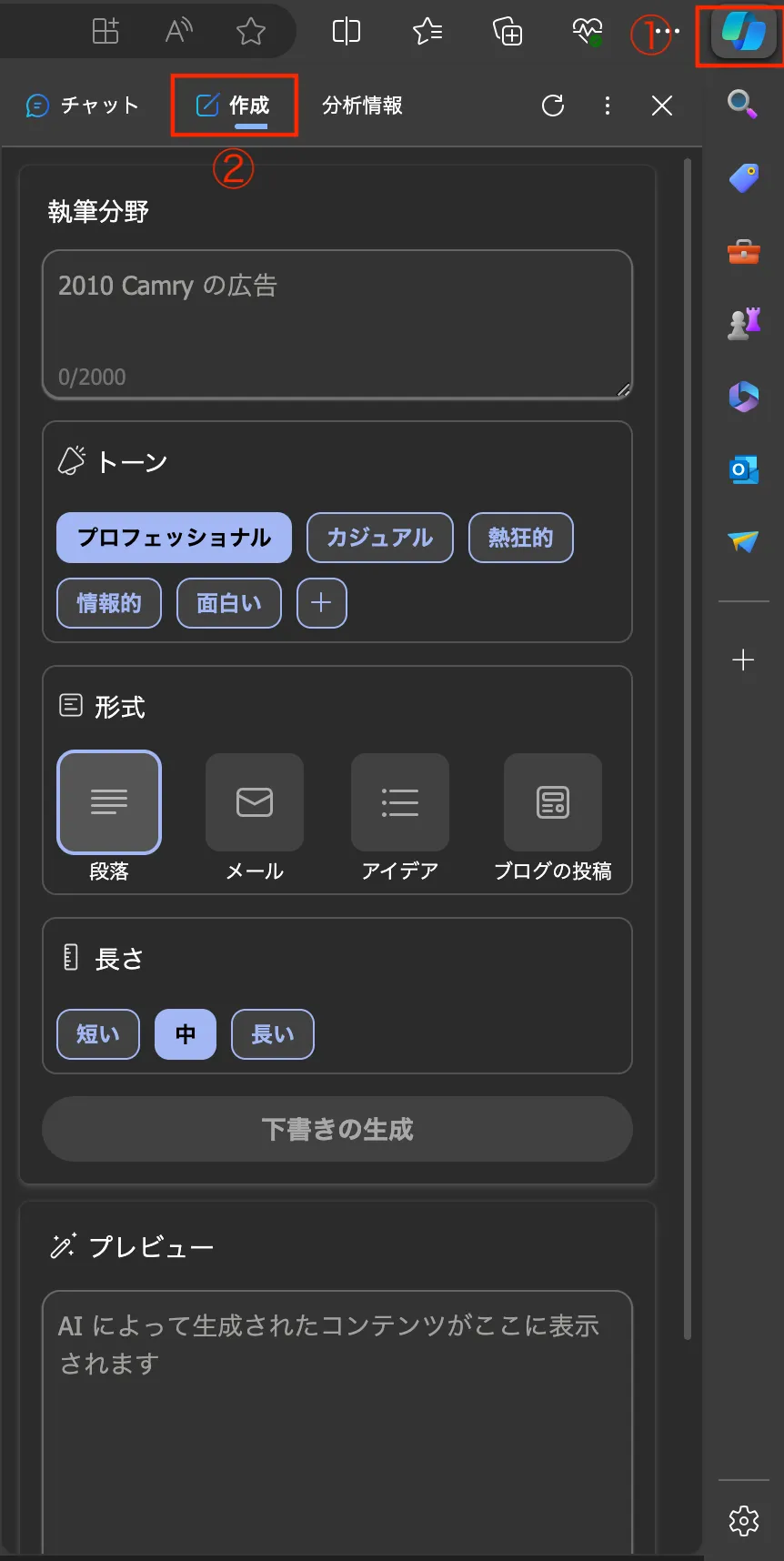
- 執筆分野:作成したい初稿に関する情報をできるだけ多く共有してください。それには、目的、ターゲットとする読者層、特に強調したい主要なポイント、その他の関連する細かい詳細が含まれます。情報を多く提供すればするほど、マイクロソフトのCopilotは、より適切なサポートを提供します。2000文字の制限がありますが、必ずしも簡潔である必要はありません。表現に関する心配は要りません。Copilotが適切な形に整えてくれます。どのような内容を書きたいか、詳細に書いてください。
- トーン:プロフェッショナル、カジュアル、情熱的、情報的、面白いなど、初稿のトーンを選択できます。希望のトーンがない場合は、「+」ボタンをクリックして入力してください。
- 形式:それはメールですか?ブログの投稿ですか?段落形式が最適ですか、それとも箇条書きのアイデアリストですか?このセクションで選択してください。
- 長さ:短い、中間、長いの3つの選択肢があります。生成される初稿の長さは、選択した長さだけでなく、選択したトーンにも依存します。たとえば、Copilotにマーケティング資料の初稿を依頼すると、トーンによって初稿の長さが大きく異なります。専門的なトーンでは、短い初稿が100語、中程度の初稿が150語、長い初稿が250語になりました。一方、情熱的なトーンを選ぶと、短い初稿で200語、中程度の初稿で235語、長い初稿で385語と、はるかに長くなる傾向があります。
選択を終えたら、「下書きの生成」ボタンをクリックします。Copilotの作業が開始し、プレビューエリアに初稿を表示されます。初稿が生成されたら、プレビューエリアの下にあるコピー アイコンをクリックしてコピーできます。
初稿が気に入らない場合は、プレビューエリアの右下にある「初稿再生成」アイコンをクリックして、Copilotに別の初稿を生成させてください。
Copilotは、初稿に追加できるその他の情報も提案します。プレビューエリアのすぐ下には、より多くの詳細を追加するなど、具体的なプロンプトが表示されます。
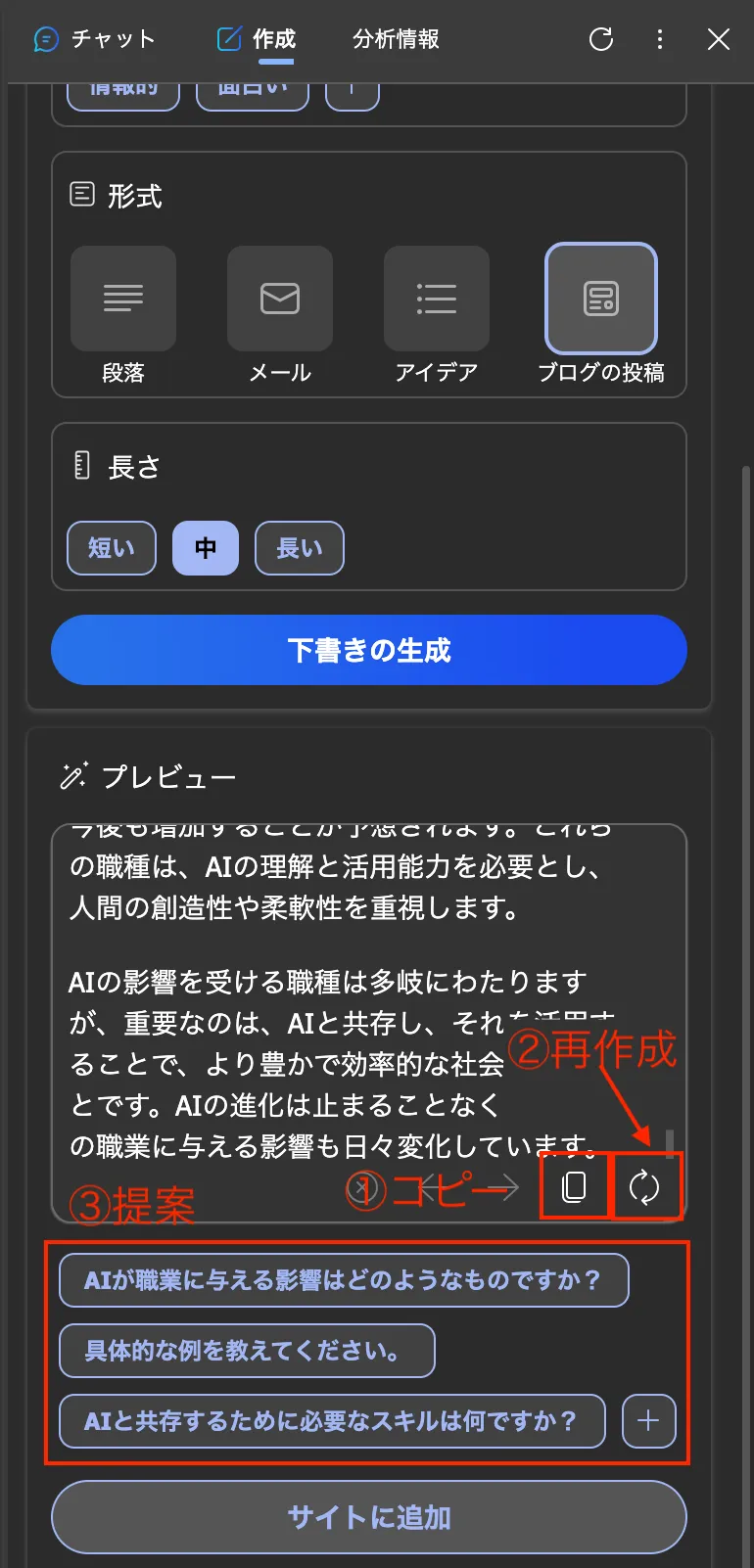
Copilotがテキストベースのチャットボットであるため、全てのやり取りがテキストのみで行われると考えがちですが、実際にはそうではありません。対話中にテキストと画像を組み合わせることが可能であり、これを適切に活用することで、非常に強力なツールへと変わることができます。
MicrosoftのCopilotは、レシートなどの画像をスキャンしてテキストに変換し、購入した商品や価格などの情報をデジタル形式で保存することができます。このプロセスにより、経費管理や会計処理が簡素化され、手作業による入力の時間と労力が大幅に削減されます。
- 画像をドラッグ&ドロップで、Edgeブラウザに移動させます。
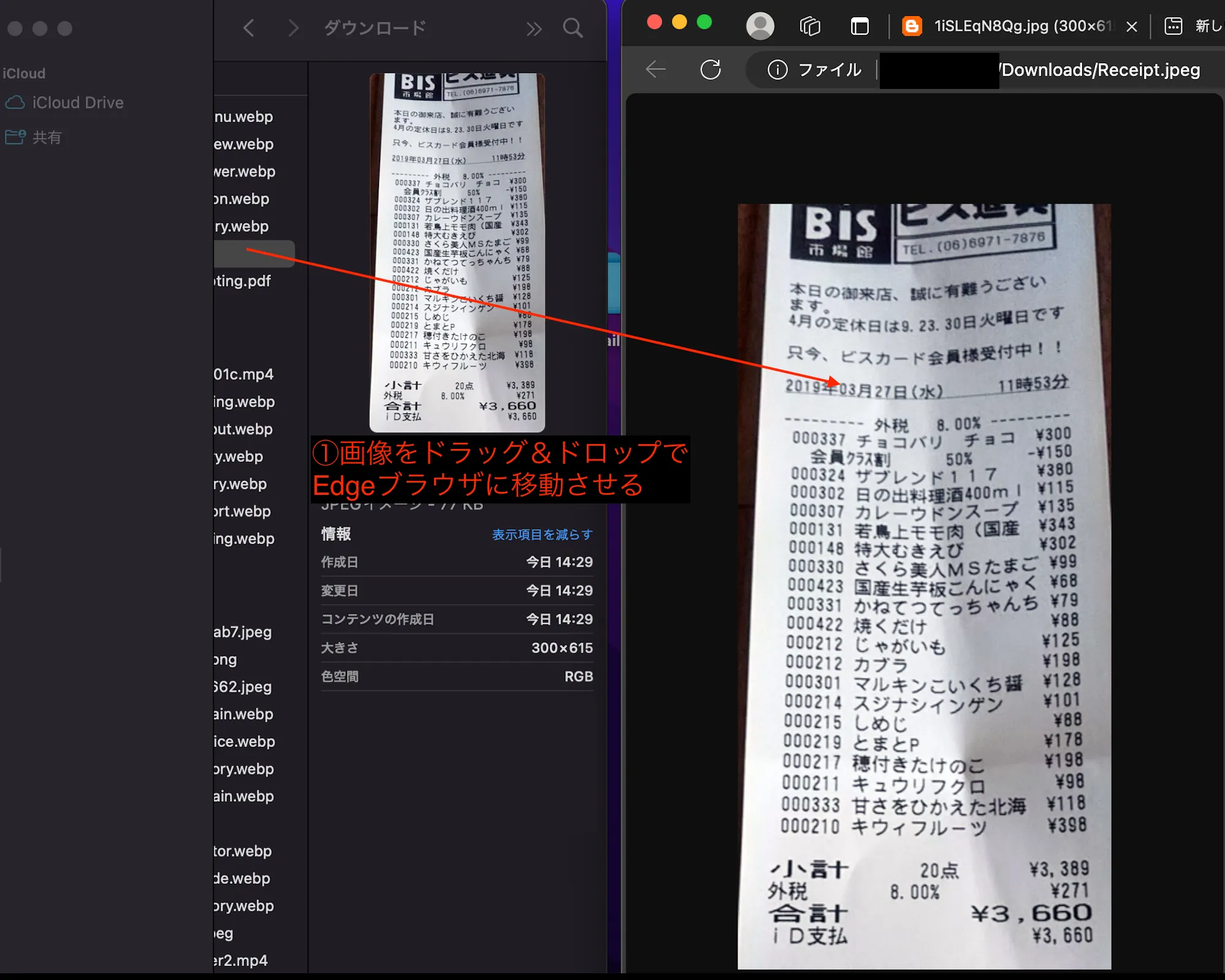
- Edgeブラウザの下にある「Add a Screenshot」をクリックする。
- 読み取りする範囲を選択する。
- チェックボタンをクリックする。
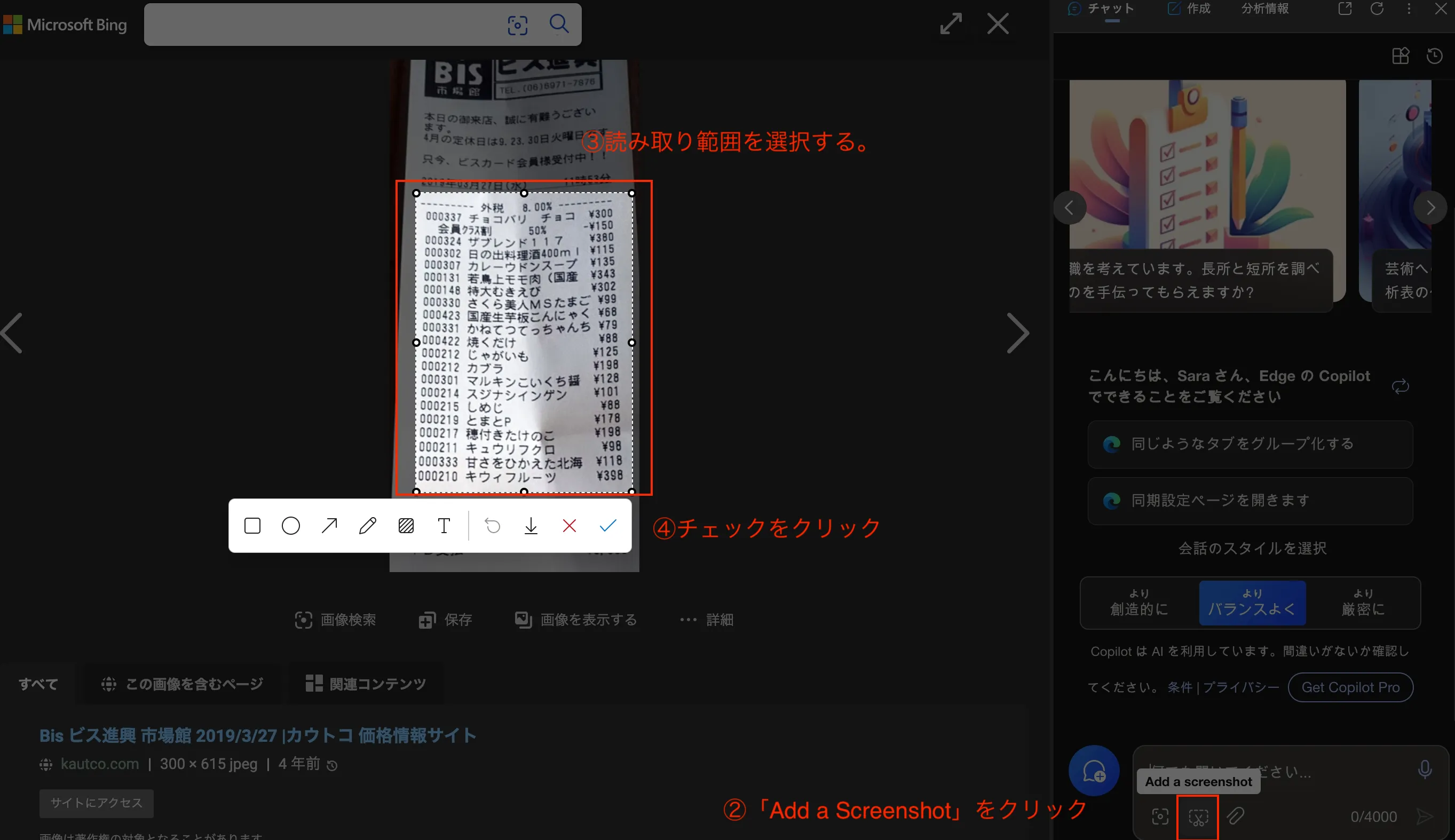
- テキストに変換させるために、Copilotに「テキストに変えて」と対話する。
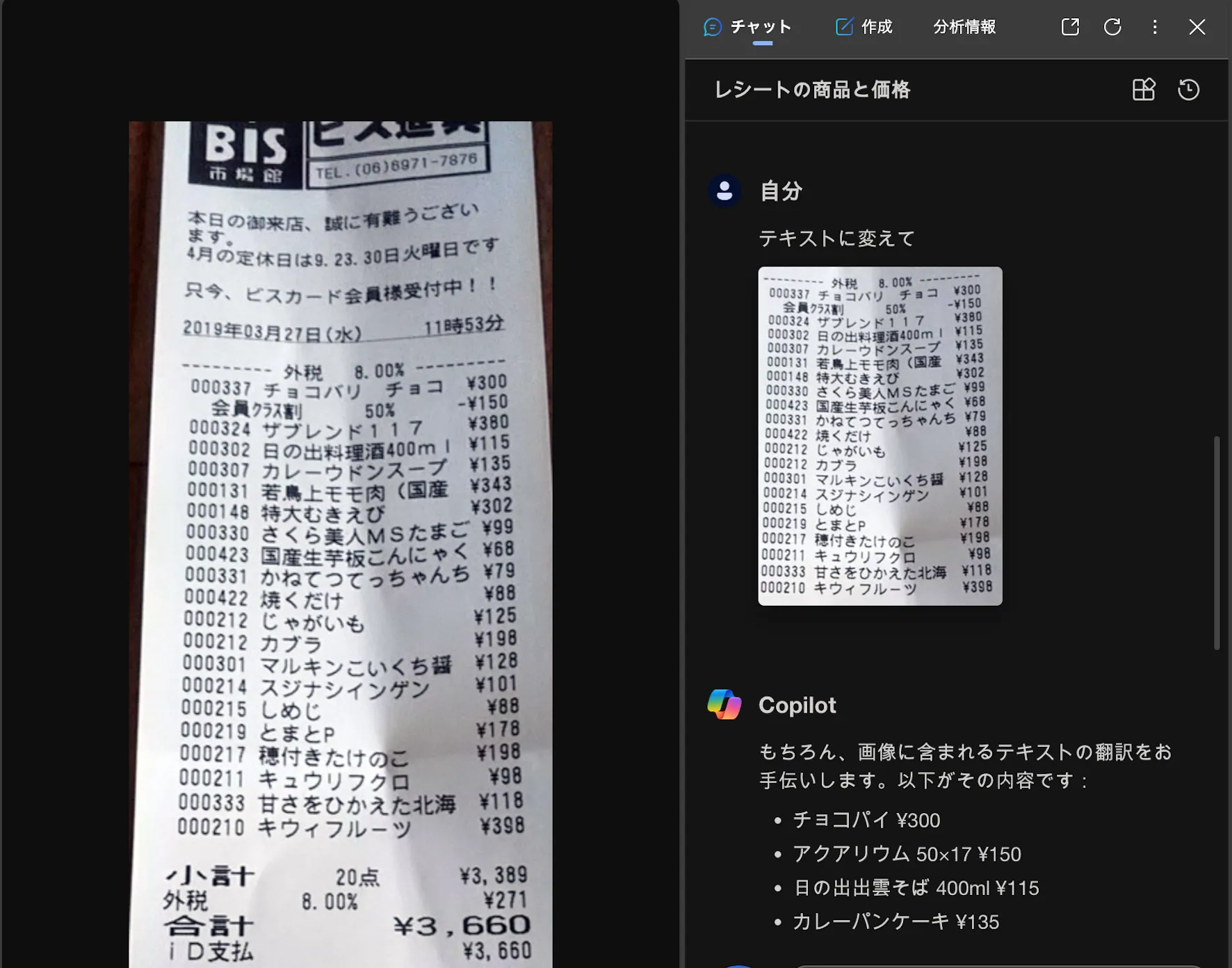
- 生成された内容をコピーし、エクセルなどに貼り付ける。
タイムズスクエアの写真をCopilotの対話に貼り付け、「この場所について教えてください」とリクエストします。Copilotは、都市を特定し、多くの情報を簡潔かつ一貫した方法で提供します。
Copilotとの対話で画像を使用する場合、まず使用したい画像をアップロードする必要があります。そのためには、
- テキスト入力エリアの左下にある「画像追加」というアイコンをクリックして画像をアップロードします。
- 次に、コピロットに画像で行うべき作業を入力します。
- 最後に、小さな飛行機のアイコンをクリックします。
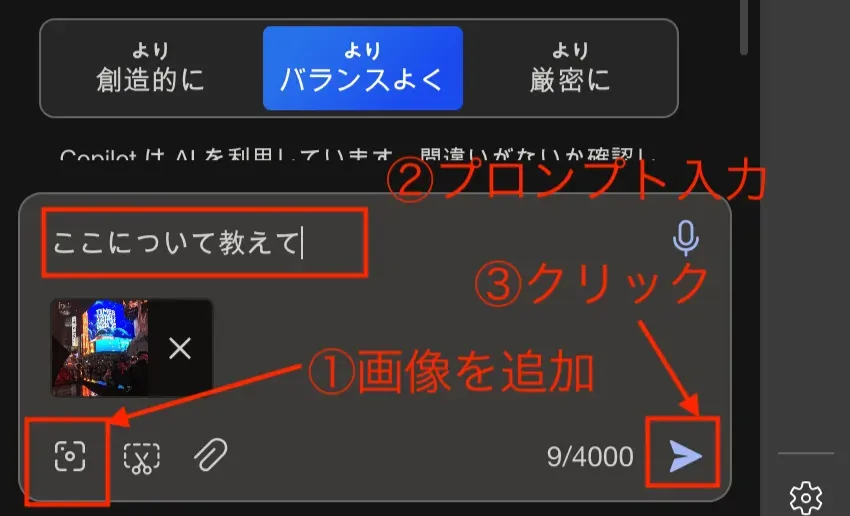
Copilotの幻覚(hallucination)に惑わされないように
「Copilotの幻覚に惑わされない」という警告は、Copilotが生成する情報を盲目的に信じ込まないようにという注意喚起です。非常に高度な能力を持ちながらも、Copilotは完璧ではありません。具体的な例をいくつか挙げます。
- 誤った事実
- Copilotは、存在しない事実を自信を持って述べたり、正確ではない情報を提供することがあります。たとえば、「MicrosoftがGoogleを買収した」と主張するかもしれませんが、それは事実ではありません。
- Copilotを使用する際は、重要な情報を確認するために信頼できる情報源を参照することが必要です。
- 人間らしい不気味な応答
- Copilotの応答は人間らしい特性を持つため、まるで人と話しているように感じられることがあります。しかし、Copilotは、人間の知性を持っているわけではなく、大量のテキストデータから学習した大規模言語モデル(LLM)に基づいています。
- 正確な結果を得るためには、質問を明確かつ簡潔にし、相対的な表現や代名詞の使用を避けることが推奨されます。
結論として、Copilotは、非常に有能なツールですが、その提供する情報に対して批判的な目を持ち、単なる答えではなく、役立つアシスタントとして活用することが大切です。
Copilotの盗用を確認
Copiloは、訓練素材から文字通り、あるいはそれに近い形でテキストをコピーするという問題に直面することがあります。このような行為は著作権侵害に繋がる可能性があり、それには潜在的な法的影響が伴うことがあります。また、職場でこの違反が発生した場合、懲戒処分や解雇の原因となることもあります。
この事例の発生を具体的に数値化するのは難しいですが、The New York TimesがMicrosoftとChatGPTに起こした訴訟は、ChatGPT(Copilotを支える技術)がその新聞の記事から内容を盗用した複数の事例を明らかにしました。
Copilotの出力が盗用である可能性を特定するのは難しいかもしれませんが、そのリスクを軽減するための戦略はいくつか存在します。
- Copilotの回答のトーン及びスタイルを監視
- Copilotの回答を以前の回答と比較して、トーンやスタイルに不一致や突然の変化が見られる場合、その部分がコピーされた可能性があります。疑わしいセクションは、書き換えることを検討してください。
- オンラインでの検索実行:
- Copilotが提供した、疑わしいテキストの抜粋を使ってオンライン検索を行い、元のテキストソースを探します。この方法で、盗用された内容を見つけることができる場合があります。
- 引用リンクの確認:
- Copilotが提供する引用リンクを確認し、ソースと比較してください。これにより、テキストのオリジナリティを確認できます。
- 盗用検出ウェブサイトの利用:
Copilotが提供した回答をそのまま使用するのではなく、適切な検証と調整を行うことが重要です。その回答を最終的な製品とみなすのではなく、下書きとして扱うことが、盗用を避けるためのより安全な方法です。
Microsoftは、Microsoft 365やBing Chat Enterpriseなど、有料のCopilotサービスを利用するユーザーに著作権侵害に関する請求からの補償を提供しています。しかし、ここで言及されている無料バージョンのCopilotには、このような保護は適用されません。
Microsoftの製品でCopilotを活用する方法
- Copilotの紹介
- Windows の Copilot
- Microsoft365用のCopilot
- Word での Copilot
- Excel での Copilot
- PowerPoint での Copilot
- OneNote での Copilot
- Outlook での Copilot
- Teams での Copilot
- Loop における Copilot
- Whiteboard の Copilot
- フォームでの Copilot
よくある質問
Q1: GPT-4を無料で使えるって本当ですか?
A1:はい、本当です!マイクロソフトのCopilotを使うことで、GPT-4を無料で体験することができます。Copilotは、高性能なGPT4ベースのAIアシスタントで、日々の業務をサポートし、創造性や生産性を高めてくれます。
Q2:Copilotってどうやって使うの?
A2:とても簡単です。WindowsやMicrosoft Office製品と連携して動作します。例えば、Wordで文書を作成している時にCopilotに次の段落を書くように指示したり、文書を要約や編集の支援を受けることができます。初めての方は、特定のガイド記事を参照して、使い方をマスターすると良いでしょう。
Q3:Copilotの特徴は?
A3:Copilotの最大の特徴は、無料でありながらGPT-4の高性能を利用できる点です。また、WindowsのアプリやMicrosoft Office製品との深い連携が可能で、文書作成、検索、質問への回答、画像生成など、多岐にわたるタスクをサポートします。
Q4:Copilotはどこで使えますか?
A4:主に3つのアクセス方法があります。Windowsで直接使用する、Edgeブラウザを通して使用する、Bingや専用のウェブサイトを介して利用する方法です。これにより、さまざまなシチュエーションでCopilotの力を活用できます。
Q5:Copilotを使う上での注意点は?
A5:Copilotは非常に高度なツールですが、完璧ではありません。時には誤った情報を提供したり、人間らしさを感じさせる応答をしたりすることがあります。また、盗用の問題にも注意が必要です。生成された回答や内容に対して批判的な目を持ち、適切な検証と調整を行うことが重要です。
#GPT-4 #MicrosoftCopilot #AIAssistant #FreeAI #無料ChatGPT#無料でChatGPTを使用する方法